1. [인터넷] 빠른 창 닫기와 종료 단축키
인터넷 창을 닫는 단축키는 'Alt + F4'를 동시에 눌러주는 게 요령이다. 수십 개 창이 떠있다면 새끼손가락으로 Alt를 누르고 검지손가락으로 F4키를 마구 눌러주시면 된다. 연습해 보세요. 그리 어렵지 않다. 창을 한꺼번에 닫는 다른 방법은 '윈도우 로고 모양의 키 + D'를 누르는 방법이 있다. 다만 종료를 시키는 것은 아니고 창만 작은 아이콘 형태로 바꿔준다. 하단에 작게 접혀있는 형태다.
또, 만약 XP를 쓰신다면 창을 많이 열어놓고 밑에 툴바의 공간이 부족하면 이걸 그룹끼리 묶어 주는 옵션이 있다. 보통 인터넷 창끼리 모아준다. 이걸 활용해서 묶인 그룹에 포인트를 올려 놓고 오른쪽 마우스 버튼을 누르고 나오는 메뉴에‘그룹 전체창 닫기’를 선택하시면 그룹이 한꺼번에 닫히게 된다. 마지막으로 그냥 종료를 시키고 싶다면 무리하게 종료 버튼을 누르는 방법 대신 'Ctrl + Alt + Del' 키를 동시에 누르는 방법을 추천한다.
2. 단축키 도사가 되면 컴퓨터가 빨라진다.

컴퓨터를 사용할 때 키보드를 누르고 마우스로 찍고 하다보면 귀찮을 때가 종종 있다. 키보드 위에서 자유자재로 컴퓨터를 이용할 수 있는
유용한 팁을 소개하겠다.
남들은 다 알고 본인만 모르는 것중에 필요한 몇가지만 기억해둬도 일이 훨씬 빨라진다.
인터넷을 사용하다가 즐겨찾기 창을 열고 싶으면 'Ctrl + I' 또는 'Ctrl + B'를 누르면 된다. 현재의 창을 그대로 두고 같은 주소의 새로운 창을 열고 싶을 때는 'Ctrl + N'을 사용한다. 'Ctrl + O' 또는 'Ctrl + L'을 사용하면 인터넷 주소 창만 따로 뜨는데, 그 창에 주소를 넣으면 가고자 하는 인터넷 홈페이지로 바로 갈 수 있다.
검색을 하고 싶다면 'Ctrl + E’를 누르면 검색 창이 떠 쉽게 검색을 할 수 있다. 현재 화면을 인쇄하고 싶다면 ‘Ctrl + P'를
사용한다. 'Ctrl + W'를 누르면 현재 사용하고 있는 창이 닫히고 윈도우의 시작메뉴를 열고 싶으면 'Ctrl + Esc'를 누르면 된다.
① Ctrl키 사용 단축키 정리
Ctrl+C (복사)
Ctrl+V (붙여넣기)
Ctrl+X (잘라내기)
Ctrl+Z (실행 취소)
Ctrl+A (모두 선택)
Ctrl+I 또는 Ctrl+B
(즐겨찾기)
Ctrl+N (현재 열려 있는 창과 같은 주소의 새 창 띄우기)
Ctrl+L 또는 Ctrl+O (주소창 만 따로 다른
띄우기)
Ctrl+E (검색 창 열기)
Ctrl+P (인쇄 대화 상자 열기)
Ctrl+W (현재 창 닫기)
Ctrl+Esc (시작 메뉴 표시)
② Alt 키 사용
인터넷을 하다가 Alt
키를 누르고 왼쪽 화살표 버튼(←)을 함께 누르면 이전 페이지로 이동하고 반대로 오른쪽 화살표 버튼(→)을 앞 페이지로 이동한다. ‘Alt +
F’ 를 누르면 화면 상단의 메뉴 중 ‘파일’을 실행할 수 있다. ‘Alt + V’는 상단 메뉴 중 ‘보기’를 실행하고 싶을 때 누르면 된다.
‘Alt + F4’ 는 활성화 되어 있는 창을 닫는 기능으로 ‘Ctrl+W’ 기능과 같다. 또한 ‘Alt + Esc’ 를 누르면 컴퓨터 안에서
실행했던 화면이 순서대로 뜬다.
③ Alt 키 사용 정리
Alt + ← (이전
페이지로)
Alt + → (다음 페이지로)
Alt+F (파일 메뉴 표시)
Alt+V (보기 메뉴 표시)
Alt+F4 (활성화 된 창 닫기)
Alt+Esc (창을 연 순서화면을 순서대로 띄우기)
④
Window 키 사용
키보드에 있는 'Window 모양의 로고가 있는 버튼(이하 'Windows 버튼' 또는'
Windows' 라고 줄여 부르기로 한다.)'을 이용하면 역시 다양한 기능을 마우스 없이 빠르게 실행시킬 수 있다. 일단 Window 버튼을
그냥 누르면 시작 메뉴를 바로 실행할 수 있다. ‘Windows+D’ 를 누르면 바탕화면으로 바로 갈 수 있고 ‘Windows+E’를 누르면
‘내 컴퓨터'가 실행된다. 파일이나 폴더 검색을 손쉽게 하려면 ‘Windows+F’ 를 누르면 누르고 ‘Windows+R’ 을 누르면 실행
대화상자가 뜬다.
⑤ Windows 키 사용 정리
Windows 버튼 (시작 메뉴를
표시하거나 숨김)
Windows 버튼+D (바탕 화면 표시)
Windows 버튼+E (내 컴퓨터 열기)
Windows
버튼+F (파일이나 폴더 검색)
Windows 버튼+R (실행 대화 상자)
3. 화면 캡처 방법 아직도 모른다구요?

컴퓨터 화면 캡처하는 법! 아직도 모르시나요? 정말 쉽고 간단한 캡쳐방법, 지금 바로 소개해드린다.
첫번째로, 화면 전체를
캡쳐하고 싶다면, 키보드 F12 옆에 Print Screen SysRq 라는 키를 누르면 된다. 이렇게 하면 클립보드라는 곳에 화면이 저장되게
되는 것이다. 그리고 그 상태에서 그림판, 포토샵, 페인트샵이나 아래아 한글 등에 붙여넣기(Ctrl+V)를 한다. 컴퓨터 화면을 파일로 열어 볼
수 있다.
두번째로, 지금 현재 활성화된 창만 캡쳐하려면 Alt 키를 누른 채로 'Print Screen SysRq' 키를
누른다. 그리고 그림판( 포토샵, 페인스샵, 아래아 한글 등도 당연히 가능)을 실행시켜, Ctrl+V를 누르면 붙여 넣기가
된다.새파일-->다른 이름으로 저장(각자 알아서 이름 정하면 됨)을 선택한다. 이 때 여러가지 파일 형식 중 JPEG형식
등의 지정은 본인이 알아서 하시길.
마지막으로, 인터넷을 돌아다니든지 사이트 자료실을 살펴 보면 캡쳐하는 프로그램들이
있다. 이 프로그램을 다운 받아서 실행시키면 앞의 설명들이 전혀 필요없이 아주 간단하게 캡쳐할 수 있다. 지금 한번 해보세요!
4. 짜증나는 동영상 말 잘 듣게 하는 방법
 인터넷에서 미디어플레이어로 동영상을
감상하다 보면 종종 영상이 끊기는 현상이 발생한다. 한참 영상을 감상하는데 화면이 고르지 못하면 정말 짜증나겠죠.
인터넷에서 미디어플레이어로 동영상을
감상하다 보면 종종 영상이 끊기는 현상이 발생한다. 한참 영상을 감상하는데 화면이 고르지 못하면 정말 짜증나겠죠.
때려서 말을
듣는다면야 몇대 쥐어박겠지만 비싼 컴퓨터 그럴 수도 없고. 엄한 컴퓨터에 화풀이 마시고 끊김 없이 부드럽게 동영상을 감상하는 방법을
알아보자.
이런 경우에는 미디어플레이어의 버퍼를 늘림으로써 이 문제를 해결할 수 있다. 아래 순서대로
따라해보세요.
1. 미디어 플레이어 실행 후 마우스 오른쪽을 눌러 <옵션> 메뉴를 연다.
2. 옵션 대화 상자가 나타나면 <성능> 탭을 고른다.
3. 내 연결 속도` 옵션을 고르고 목록 버튼을 눌러 `T1(1.5Mbps)을 선택한다.
4. 네트워크 버퍼링` 항목에서 버퍼를 10초로 지정한다.
5. 다시 <네트워크> 탭을 누르고 `UDP` 항목의 체크 표시를 해제.
6. 프록시 설정` 항목에서 HTTP를 마우스로 두 번 누른다.
7. 프로토콜 구성` 대화상자가 나타나면 `프록시 서버 이용 안함` 옵션을 선택한다.
그런데
버퍼(buffer)가 뭘까요?
① 입출력 데이터 등의 정보를 전송할 때 일시적인 데이터 저장 장소로 사용되는 기억
장소.
② 한 장치에서 다른 장치로 데이터를 송신할 때 일어나는 시간의 차이나 데이터 흐름 속도의 차이를 보상하기 위해 사용하는
저장 장치.
③ 레지스터의 일종. 주소의 전송을 위해 주소 버퍼를 만들기도 한다. 또 중앙 처리 장치(CPU)와 메모리,
입출력(I/O) 사이에서 데이터를 전송하는 데이터 버스에도 버퍼가 마련되는데, 이것을 데이터 버퍼라고 한다.
쉽게 말하면 속도가
빠른 것과 속도가 느린 것 사이에서 완충기 역할을 하며 데이터가 고른 속도로 출력되도록 도와주는 장치라고 할 수 있다.
5. 컴퓨터는 쓰면서 IP주소는 모른다?
* 자신의 IP주소 알아내기
① 윈도우 98의 경우:
시작 --> 실행 --> winipcfg 을 쳐 넣으면 자신의 아이피가 나온다.
② 윈도우2000 또는
XP의 경우:
시작 --> 실행---> cmd -->도스창에 ipconfig를 쳐 넣으면 자신의 아이피가 나온다.
그런데, 위의 방법인 시작 --> "실행"의 경로로 하면 창이 자동으로 닫혀버리는 경우가 있으므로 그 때는 시작 --> 프로그램 --> 보조프로그램 --> "명령프롬프트"에서 "실행"에서 하시길.
* 상대의 IP주소 알아내기
① 시작 → "실행"으로 들어간다.
②
열기:command라고 입력 → 도스창
(window 2000와 xp에서는 cmd 라고 입력한다)
③ IP를 알고 싶은 사람에게
쪽지를 보낸다.(현재 접속한 사람에게만)
④ 그다음 도스창에 netstat라고 쓴다.( 그럼 화면에 IP가 뜬다.)
만일 위의
netstat가 안된다면 netstat -n로, 그래도 안되면 netstat -na 으로 쓴다.
⑤ ESTABLISHED 라고 오른쪽에
나온다.
⑥ ESTABLISHED 라고 쓰여진곳 바로 옆에 987 이라고 쓰여진 부분
987이 쓰여진 곳 바로 옆이 그 사람의 IP
주소다.
*IP주소란
컴퓨터가 인터넷에 연결되려면 반드시 고유한 IP 주소를 배정받아야만
한다. IP 주소는 인터넷을 연결해주는 업체를 통하여 공급되며 업체들은 이미 일정량의 IP 주소를 사둔 상태에서 고객들에게 사용료를 받고
대여하고 있다.
IP 주소는 123.123.23.34처럼 4자리 숫자로 만들어진 인터넷상의 주소로 각각의 숫자는 255를 넘지
못하며 한대의 컴퓨터에 한개의 IP 주소만 사용 가능하다. 최근에는 인터넷 인구가 많아지다보니 4자리의 숫자로는 IP 주소를 부여하는 게 어려워
새로운 IP 주소를 만들었는데, 이것이 6자리 숫자로 만들어진 IP v6 이다.
6. <한/영>키로도 한글 변환이 안되면?
갑자기 <한/영>키를 아무리 눌러봐도 한글 변환이 되지 않는다면, 아래 다섯가지 방법으로 해결해 보세요.
첫번째 방법> 익스플로어를 실행시키고 한글 입력이 안되면
두번째 방법> 마우스를 '주소
입력창'으로 가져간 뒤 <한/영> 키를 누른다.
세번째 방법> 한글2002, 훈민정음
등 다른 프로그램에서 한글을 써서 복사한 다음 익스플로어에 붙여 넣는다.
네번째
방법>
다섯번째
방법> <한/영>
7. 프로그램목록에서 지워지지
않는 목록 지우기
프로그램의 언인스톨러을 사용하여 프로그램을 제거했을 때
제어판 속에 <프로그램 추가/제거> 목록에서 목록이 그대로 남아 있을 때가 있다. 이런 경우 지우고자 하는 프로그램이 지워지지도 않고
설치에 문제가 될 수도 있다.
윈도우 "시작"-->"실행"-->regedit를 쳐넣고 enter 키를 친다. 그 다음,
내컴퓨터\HKEY_LOCAL_MACHINE\SOFTWARE\Microsoft\Windows\CurrentVersion\Uninstall 에서
프로그램 추가에 있는 목록이 보일 것이다. 그 중에서 제거할 목록을 선택하고 삭제하면
된다.
8. 알아 두면 편리한
Shift키의 15가지 기능
① 윈도우즈 시작을 빠르게
윈도우즈가 시작될 때 Shift
② 제자리에서 파일 삭제하기
Shift키를 누른 채로 Shift
③ 한꺼번에 창닫기
여러 폴더를 열어 놓았다면 Shift
④ 한 번에 파일 이동
Shift키를 누른 채로 파일을 잡아 끌면 파일 이동 끝.
⑤ 연속된 파일 선택을 쉽고 빠르게
Shift키를 누른 채 파일이나 폴더를 연결해서 선택된다.
⑥ 편한 탐색기 실행
Shift키를 누른 채로 <내 컴퓨터>를 선택하면 탐색기가 곧바로 실행된다. 또한 폴더에서도 Shift
⑦ 연결 프로그램 변경하기
Shift키를 누른 상태에서 파일을 마우스 오른쪽 버튼으로 누르면 단축 메뉴에 <연결 프로그램>항목이 나타난다. 여기서 원하는
응용프로그램을 선택하고 <이런 형식의 파일을 열 때 항상 이 프로그램을 사용>을 선택하면 연결 프로그램 변경.
⑧ 음악
CD 자동 실행 중지
음악 CD 를 넣으면서 Shift
⑨ 시스템 재시작을
빠르게
Shift키를 누른채 재시작 메뉴의 <예>를 선택하면 윈도우즈가 빠르게 재시작된다.
⑩ 단축 메뉴
불러내기
마우스에 이상이 생겼을 때 또는 키보드를 이용한 작업 중에 바탕화면의 단축 아이콘 또는 폴더를 선택한 뒤 Shift
⑪ 시작 프로그램 실행 안 하기
시작 프로그램에 등록되어 있는 프로그램 중 계속 실행이 되고 있어서 삭제가 되지 않는 경우가 있다. 이럴 땐 부팅시 Shift키를 누르고 있으면 된다. 이후 시작프로그램을 삭제할 수도 있고 불필요한 시작프로그램을 실행시키지 않을 수 있다.
⑫ 웹페이지 뒤로 앞으로 이동하기
Shift + 마우스 휠을 작동 하면 웹페이지에서 앞페이지 뒤페이지를 이동할 수 있다.
⑬ 커서를 반대방향으로 이동시키기
Tab키를 누르는 반대 방향으로 커서가 이동시키고 싶다면 Shift + Tab을 누르면 가능하다.
⑭ IE의 새창을 연다
Shift 키를 누른 상태에서 링크를 클릭하면 새창이 나타난다. 오른쪽 버튼을 눌러서 보는 것보다 훨씬 편하다.
⑮ 마우스 오른쪽 메뉴 기능 이용하기
Shift+F10키를 같이 누르면 마우스 오른쪽키를 누른것과 같은 메뉴가 뜬다.
9. 자신의 WindowXP 정품 인증 확인 방법
바탕화면에서 좌측하단 시작 --> 실행-->oobe/msoobe /a 순서로 실행한다.
(단, 주의할
것은 /a 앞에 반드시 한 칸을 공백으로 띄움.)
10. 내컴퓨터의 <공유문서>를 보이지 않게 하려면?
역시 윈도우 시작-->실행-->regedit 으로 들어간다. 그 다음, 내컴퓨터\HKEY_LOCAL_MACHINE\SOFTWARE\Microsoft\Windows\CurrentVersion\Explorer\MyComputer\NameSpace\DelegateFolders에서 59031a47-3f72-44a7-89c5-5595fe6b30ee를 찾아서 삭제하면 공유문서가 보이지 않게 된다.
11.GIF와 JPG의 차이점은?
현재 웹사이트에서 볼 수 있는 그림(이미지)의 포맷 형식은 JPEG(JPG)와 GIF파일 형식이 대부분이다. 이 두가지는 놀라운 압축율과 여러가지 장점때문에 널리 쓰이는 범용 그래픽 포맷이기도 하다. 사진이나 색상수가 많은 그림에는 JPG를, 그외에는 GIF로 파일 형식을 쓴다.
① 투명 이미지와 움직이는 이미지를 만들 수 있는 GIF파일
GIF는 Graphics Interchange Format의 약자이고 256 Colors로 그림을 저장할 때 용량이 적기때문에 홈페이지 아이콘 등에 널리 쓰이고 있다. 특히 애니메이션 그림(여러 개의 그림을 하나의 움직이는 그림으로 만든 것, 예를 들면 제 블로그에서 서울모터쇼의 레이싱 걸 이미지)과 배경이 투명한 그림을 만들 수 있다는 것이 큰 장점이다.
② 압축율이 높은 JPG파일
JPG 파일 형식은 사진이나 색상수가 많은 그림을 저장할 때 압축율이 매우 높기 때문에 그림의 용량을 놀라울 만큼 줄일 수 있다. 같은 그림을 GIF와 JPG로 저장해서 파일 크기를 비교하면 JPG로 저장한 그림이 GIF보다 용량이 훨씬 작음을 알 수 있을 것이다. 그러나 압축율이 높은 만큼 그림의 선명도가 많이 떨어 진다는 것이 단점이다.
12. 내 홈페이지를 링크한 사이트 알아내는 방법
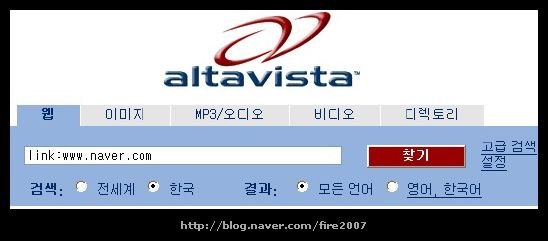
알타비스타(http://www.altavista.com)로 가서 검색어 입력창에 다음과 같이 입력하면 된다.
==>link: 자신의 홈페이지 주소
예를 들면, 자신의 홈페이지가
네이버 홈페이지하고 가정하여, 네이버 홈페이지에 링크한 사이트를 알고 싶다면, link:www.naver.com
이라고 검색하면 된다. 정말 쉽고 간단하죠? 지금 한번 따라해 보세요.
13. 기타
시작--> 실행-->regedit를 쳐넣어 HKEY류의 하위 폴더를 임의 조정하여 저사양의 컴퓨터 속도를 올리는 방법들은 추천하지 않는다. 왜냐하면 인터넷에 떠도는 '윈도우 XP 60여개 팁'을 시간을 들여 그대로 적용하여 해봐도 새로운 창을 열고 닫을 때 등에서 이전보다 속도에는 차이를 느낄 수 없으니 하지 마라. 더군다나 초보자들 중에 실수로 엉뚱한 것을 건드려 시스템 오류로 포맷을 다시 해야 하는 웃지못할 상황을 연출하여, 흔히 혹 떼려다가 오히려 하나더 붙이는 귀찮은 일이 생긴다. 그리고 그것들중에 일부 잘못 설명된 부분들이 있기 때문에 하지 말라는 것이다.
그 설명들 중에 2가지는 쓸모가 있다. '컴퓨터를 끌 때(켤 때가 아님) 재빨리 시스템 종료가 되게 하는 방법' 과 Windows 폴더에서 Prefatch폴더안에 *.pf 파일들을 삭제하는 것은 실제로도 유용한 팁이다.
완전 초보라 이리저리 찾는 게 겁나서 못건드리겠다면, 시작--> 검색--> *.pf를 검색하여 삭제하면 간단하다. 즉, Windows 폴더 -> Prefatch 폴더안에 *.pf 파일들을 모두 삭제하면 그만큼 공간이 줄어들어 성능이 향상된다. 이것은 지워도 수시로 쌓이니 1주일에 한번은 지워 주자.
XP shutdown(윈도우종료) 빠르게 하기
시작 --> 실행 --> regedit를 실행하여 HKEY_LOCAL_MACHINE\SYSTEM\CurrentControlSet\Control 를 찾아서,Control을 클릭한 다음 오른쪽에 나타나는 목록에서 Wait To Kill Service Timeout을 더블 클릭 한다. 그리고 20000 으로 설정된 값을 100 으로 수정하면 윈도우 종료 속도가 이전보다 훨씬 향상된다.
그런데 정보의 바다에 범람하는 다양한 팁들을 전부 챙길 필요는 없어도 기본적인 것만은 반드시 알아두어 컴맹을 탈출하자. 이후, 틈나는 대로 일반 블로거들(특히, 컴퓨터에 익숙치 않은 연세 드신 분들이 대상임.)이 꼭 알아야 할 필요가 있는 것들만 정리하여 제시하고자 한다.
'기술·I.T. > Computer&Smart Phones' 카테고리의 다른 글
| [스크랩] 포토샾 강좌1 (0) | 2010.04.15 |
|---|---|
| [스크랩] 플래시 강좌 (0) | 2010.04.15 |
| [스크랩] --@컴퓨터 속도 높이는 방법@--- (0) | 2010.04.15 |
| [스크랩] pc에 필요한 프로그램입니다. 다운받아 잘 활용하세요. (0) | 2010.04.15 |
| 한글로 된 파일을 항상 볼 수 있는 방법 !!! (0) | 2010.04.08 |